16 05 2015
Windows Server Technical Preview 2 – installation der Server Graphical Shell
Wer bereits die Windows Server Technical Preview 2 (Windows Server 2016) installiert hat wird feststellen, dass auch bei Auswahl der Installationsoption „Windows Server Technical Preview 2 (with local admin tools)“ die bisher gewohnte Desktop Experience am Server nicht vorhanden ist. Für den reinen Serverbetrieb ist es sicher zu empfehlen diese Konfiguration beizubehalten oder sogar vollständig ohne lokale Admin Tools zu arbeiten. Es gibt allerdings viele Szenarien in denen die gewohnte erweiterte grafische Oberfläche auch am Server benötigt wird. Wie Sie diese unter Windows Server Technical Preview 2 nachinstallieren können beschreibt dieser Artikel. Es wird dabei davon ausgegangen, dass die Windows Server Technical Preview 2 mit der Installationsoption „Windows Server Technical Preview 2 (with local admin tools)“ installiert wurde.
Zunächst müssen Sie im Servermanager unter „Manage“ die Option „Add Roles and Features“ aufrufen:
Der erste Schritt des Assistenten wird über einen Klick auf „Next“ bestätigt:
Im nächsten Schritt bleibt die Option „Role-based or feature-based installation“ ausgewählt.
Wählen Sie in der Liste den Server aus für den die grafische Shell für den Server installiert werden soll. In meinem Szenario wird der lokale Server ausgewählt:
Es werden keine zusätzlichen Rollen benötigt:
In der Liste der Features gibt es den Bereich „User Interfaces and Infrastructure“. Da mein Server als „Windows Server Technical Preview 2 (with local admin tools)“ installiert wurde ist der Punkt „Graphical Management Tools and Infrastructure“ bereits ausgewählt und installiert. Über die Auswahl der Option „Server Graphical Shell“ wird das vollständige grafische Windows Interface inkl. Explorer und Internet Explorer installiert:
Bei zusätzlicher Auswahl der Option „Desktop Experience“ wird die vollständige Desktop Experience von Windows 10 am Server installiert – dies wird z.B. bei RDS Hosts benötigt:
Ich wähle für meinen Server nur die Option „Server Graphical Shell“ aus:
Im nächsten Schritt wird die Option „Restart the destination server automatically if required“ ausgewählt, da die ausgewählten Änderungen einen Neustart des Servers erfordern. Wurde diese Option nicht gewählt erfolgt kein automatischer Server Neustart. Da zu diesem Zeitpunkt allerdings die vollständige grafische Oberfläche noch fehlt muss der Neustart über die Eingabeaufforderung durchgeführt werden. Dies ist nach Installation der Features über die Eingabe von „shutdown -r“ in der Eingabeaufforderung möglich.
Nach einem Klick auf „Install“ werden die Features installiert und da die Option „Restart the destination server automatically if required“ gewählt wurde erfolgt anschließend ein automatischer Neustart des Servers:
Nach dem Neustart des Servers erfolgt die Anmeldung mit einem administrativen Benutzer:
Nach dem Login wird automatisch das Fenster für die Installationsprozess angezeigt – daraus lässt sich die erfolgreiche Installation der ausgewählten Features ablesen:
Nach einem Klick auf „Close“ steht jetzt nicht nur der Server Manager zur Verfügung:
Sondern auch der Windows Desktop mit dem neuen Startmenü:
Im Startmenü findet sich auch ein eigener Bereich für die administrativen Tools:
Für die Windows Server Technical Preview 2 gibt es somit vielfältige Möglichkeiten für die Konfiguration des Servers und des User Interface:
Über angepasstes Setup:
Nano Server
(das Vorgehen für die Installation der Windows Server Technical Preview 2 als Nano Server wird in einem späteren Artikel betrachtet)
Während des klassischen Setups:
Windows Server Technical Preview 2 -> Server Core
Windows Server Technical Preview 2 (with local admin tools)
Nach dem Setup:
Server Graphical Shell
Desktop Experience
Je nach Einsatzszenario des Servers lässt sich die Windows Server Technical Preview 2 (Windows Server 2016) noch besser an die jeweiligen Anforderungen anpassen.
Windows Server Technical Preview 2 – Installation Step by Step Windows Server Technical Preview 2 – Windows Server Antimalware Feature
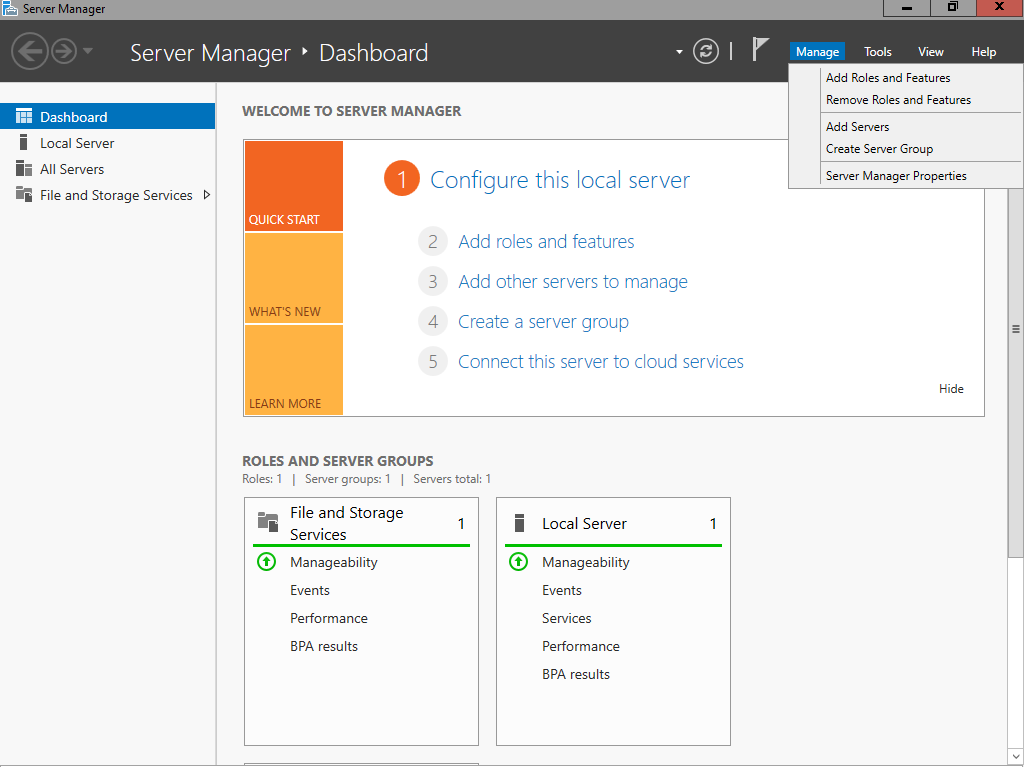
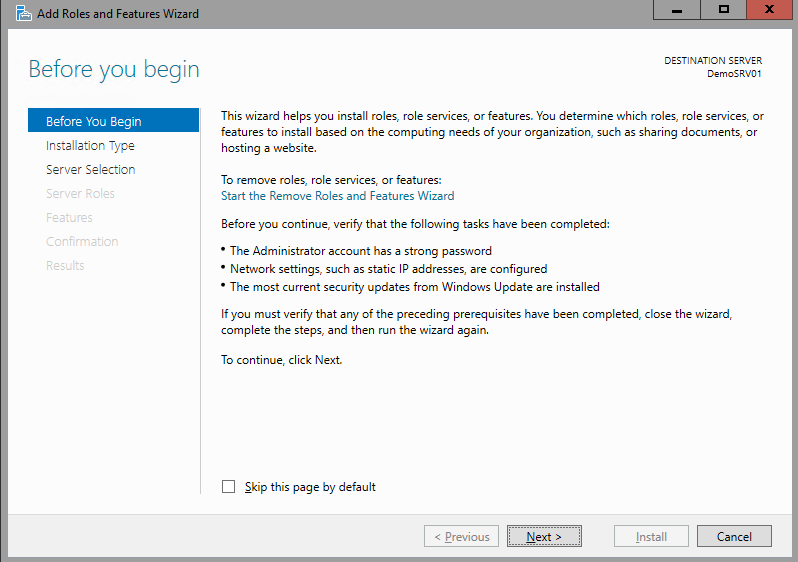
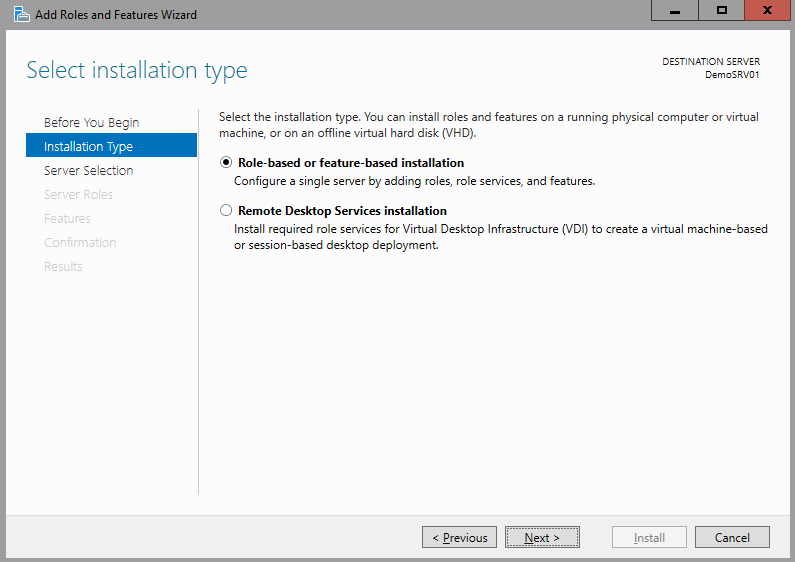

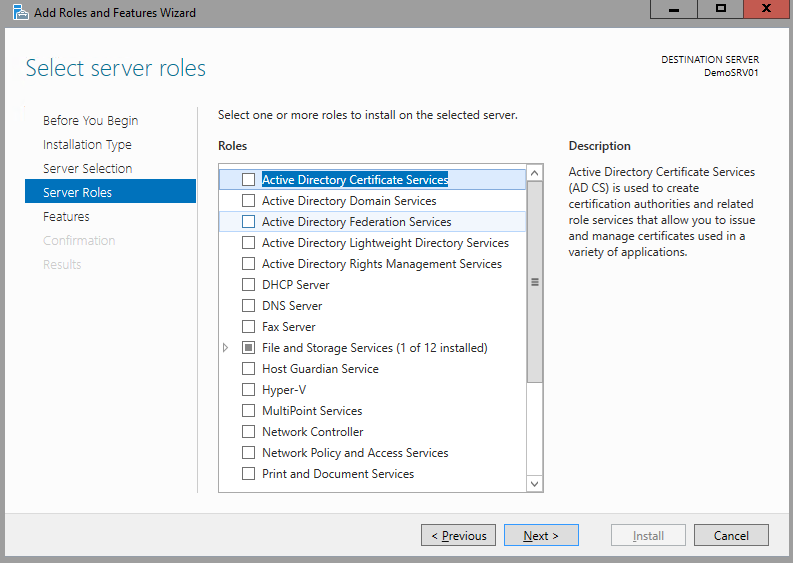
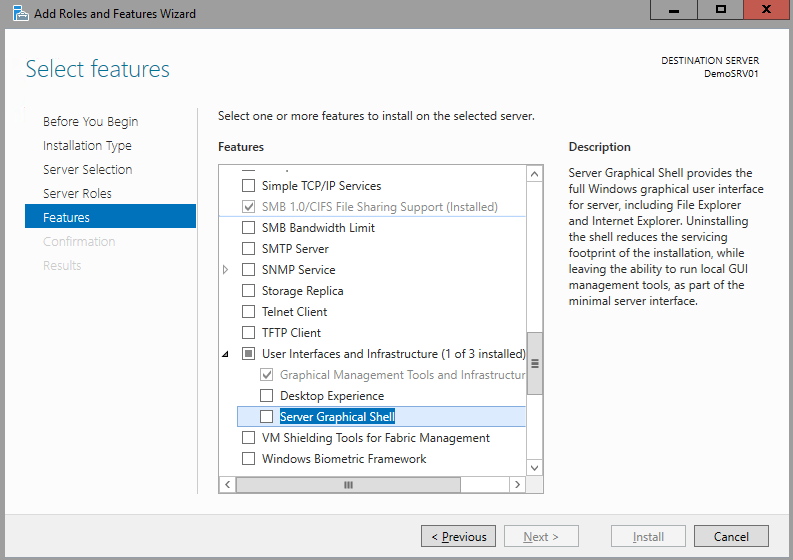
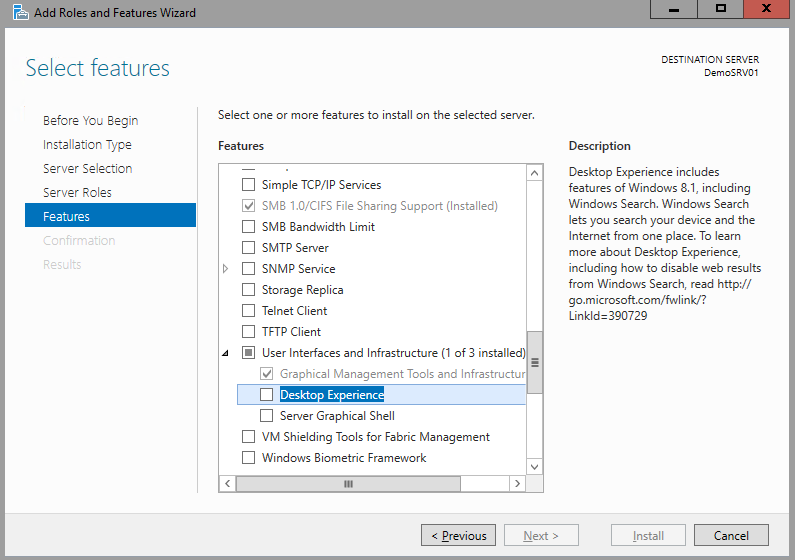



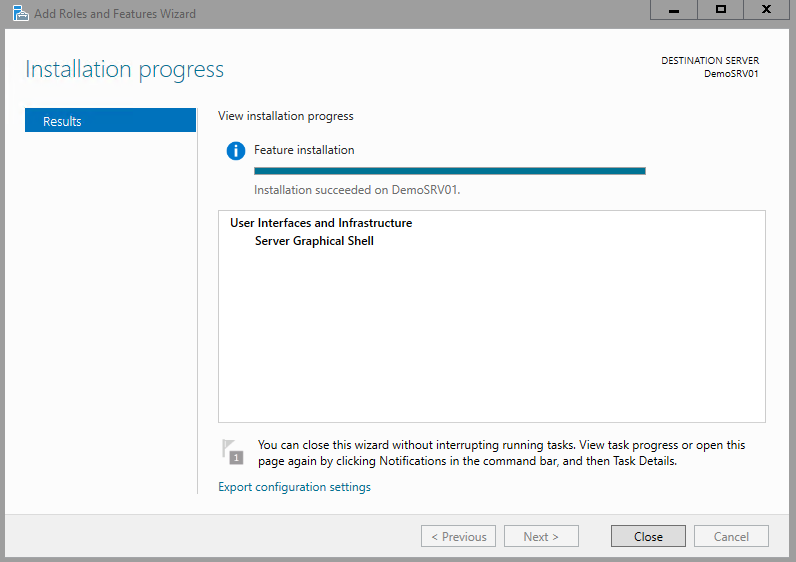

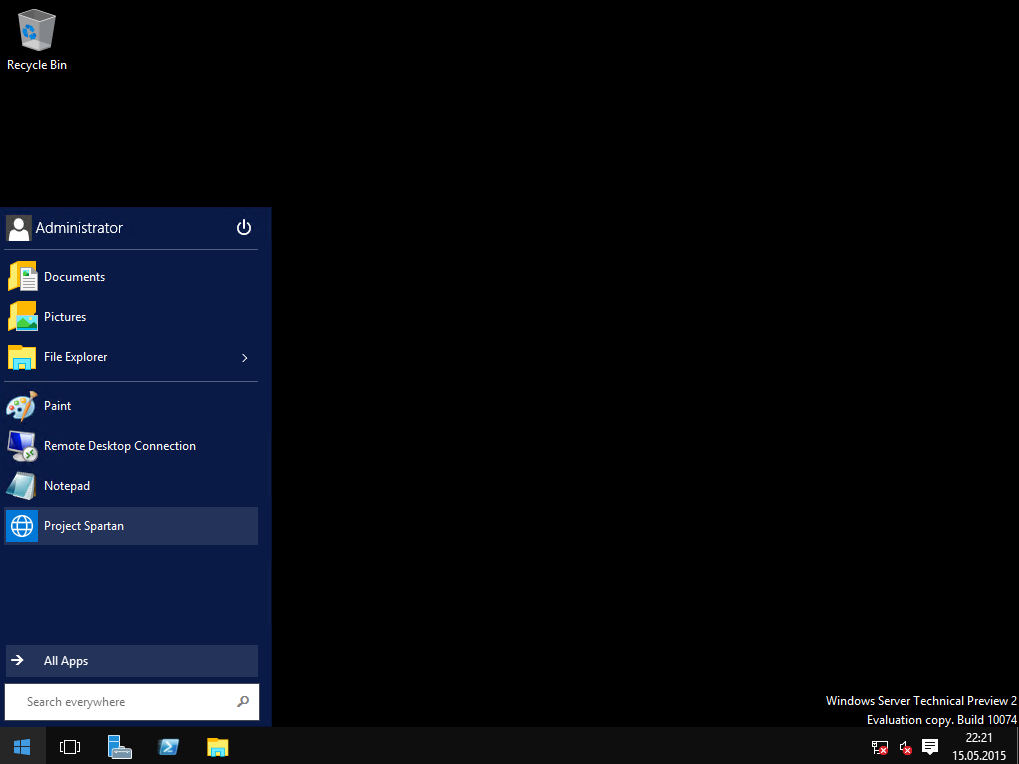
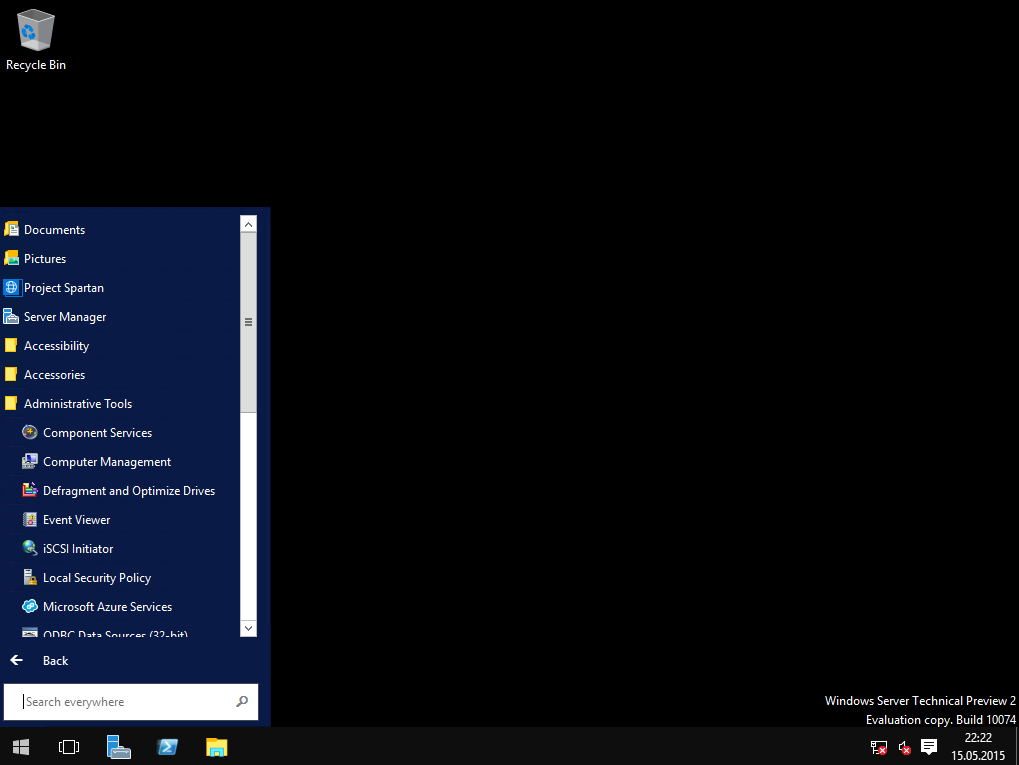
Comments are currently closed.