17 05 2015
Windows Server Technical Preview 2 – Windows Server Antimalware Feature
In der Windows Server Technical Preview 2 ist das neue Feature Windows Server Antimalware enthalten und nach der Installation automatisch aktiv. Windows Server Antimalware schützt den Server aktiv vor Malware und wird automatisch über Windows Update aktualisiert. Die Konfiguration von Windows Server Antimalware kann vollständig über die PowerShell erfolgen. Siehe dazu auch: https://technet.microsoft.com/library/dn433280.aspx
Es ist allerdings auch möglich die grafische Verwaltungskonsole für Windows Server Antimalware zu installieren – das erforderliche Vorgehen wird in diesem Artikel beschrieben.
Zunächst Wird im Server Manager unter „Manage“ die Option „Add Roles and Features“ ausgewählt:
Der Erste Schritt des Assistenten wird über einen Klick auf „Next“ bestätigt:
Im nächsten Schritt bleibt die Option „Role-based or feature-based installation“ ausgewählt:
Wählen Sie aus der Liste den Server aus für den die grafische Verwaltungskonsole für Windows Server Antimalware installiert werden soll. In diesem Szenario wird der lokale Server ausgewählt:
Es werden keine zusätzlichen Rollen benötigt:
In der Liste der Features gibt es das neue Feature „Windows Server Antimalware Features“. Dort ist nach Installation der Windows Server Technical Preview 2 der Punkt „Windows Server Antimalware“ bereits ausgewählt, d.h. Windows Server Antimalware wurde währen des Setups automatisch mit installiert. Durch Auswahl der Option „GUI for Windows Server Antimalware“ kann die grafische Verwaltungskonsole für Windows Server Antimalware nachinstalliert werden:
Bestätigen Sie die Liste der zusätzlich benötigten Features über „Add Features“. Beachten Sie, dass aktuell immer auch die Desktop Experience für Windows Server Technical Preview 2 mit installiert werden muss:
Bestätigen Sie die Auswahl durch einen Klick auf „Next“:
Der Server muss für die ausgewählten Features neu gestartet werden. Wenn ein direkter Neustart möglich ist empfiehlt es sich die Checkbox „Restart the destination server automatically if required“ auszuwählen. Klicken Sie anschließend auf „Install“:
Die Features werden installiert und der Server wird automatisch neu gestartet:
Nach dem Neustart und nach erfolgreicher Anmeldung am Server wird die erfolgreiche Installation der Features im Installationsassistenten angezeigt:
Ein Zugriff auf die grafische Verwaltungskonsole für Windows Server Antimalware ist z.B. über das Control Panel möglich:
Dort gibt es den neuen Bereich „Windows Server Antimalware“:
In der grafischen Verwaltungskonsole für Windows Server Antimalware gibt es drei Registerbereiche.
Der Bereich „Home“ zeigt den aktuellen Status an und ermöglicht einen manuellen Scan des Systems:
Über den Bereich „Update“ ist eine manuelle Aktualisierung der Virendefinitionen möglich:
Der Bereich „History“ ermöglicht einen Zugriff auf die Elemente die sich in Quarantäne befinden. Außerdem können wie gefundenen Bedrohungen angezeigt werden:
Windows Server Antimalware sorgt dafür, dass Ihr Server direkt nach der Installation auch vor Bedrohungen durch Viren geschützt ist. Es ist natürlich jederzeit möglich eine alternative Virenschutzlösung unter Windows Server Technical Preview 2 (Windows Server 2016) zu installieren wenn diese mit der entsprechenden Windows Server Version kompatibel ist.
Windows Server Technical Preview 2 – installation der Server Graphical Shell Windows Server 2012 R2 Standard oder Datacenter Evaluationsversion in eine nicht laufzeitbeschränkte Version umwandeln
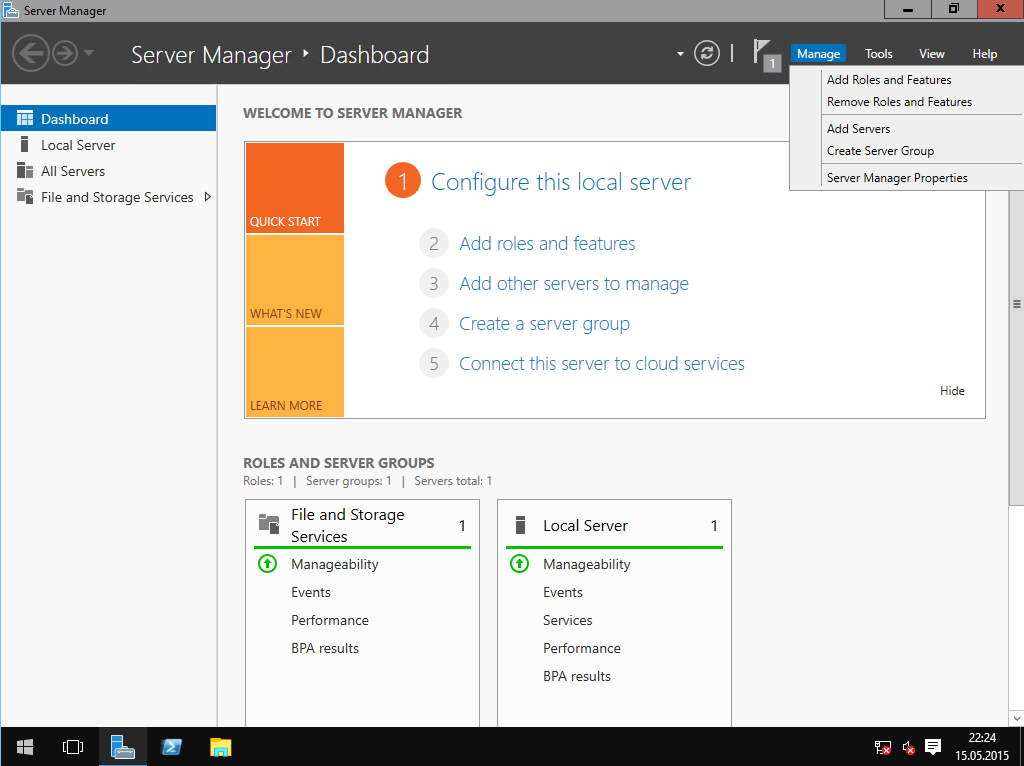



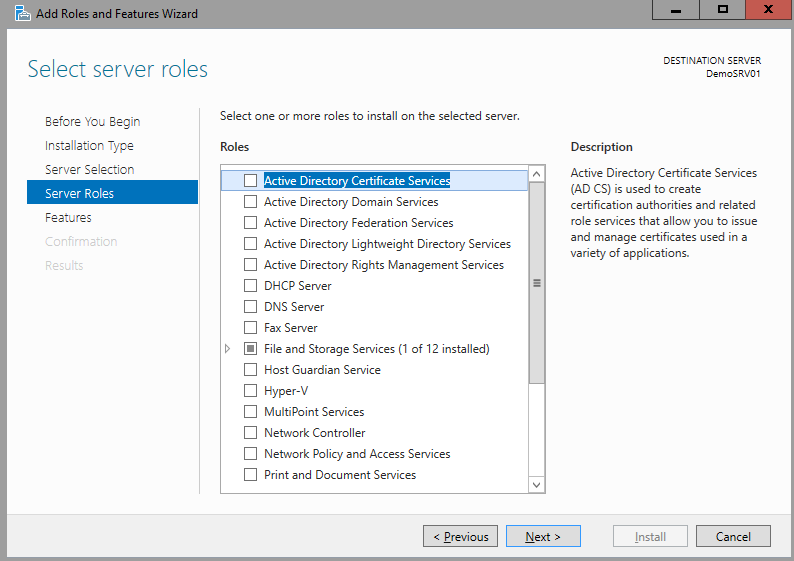
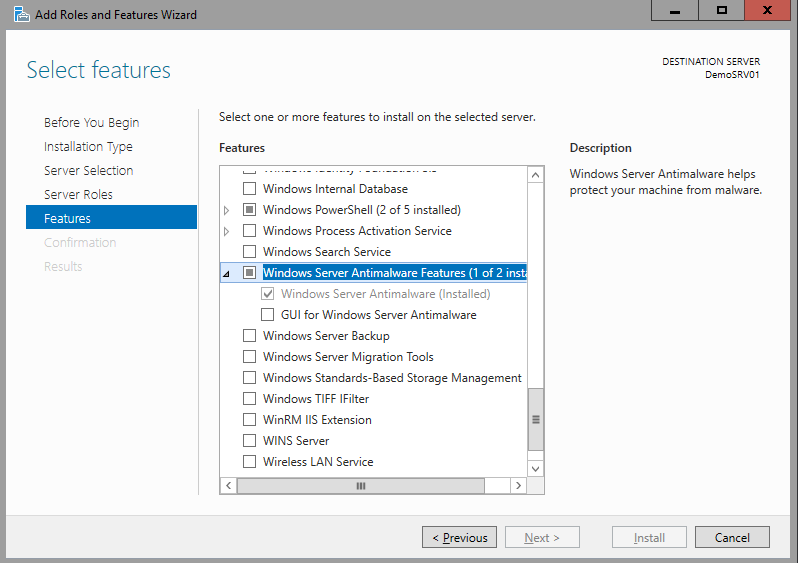



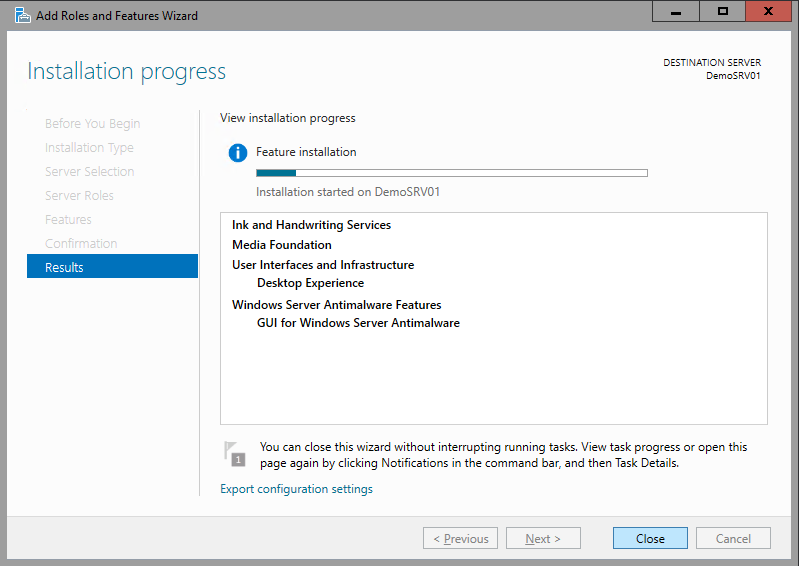
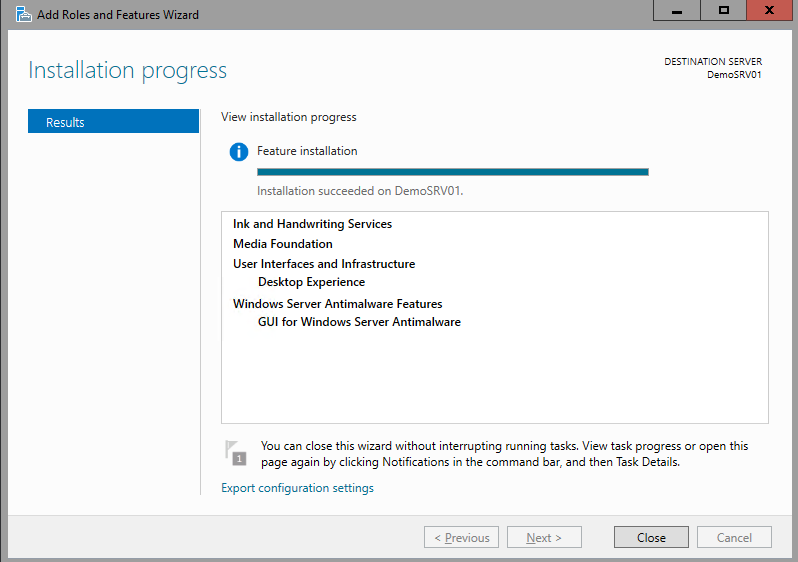
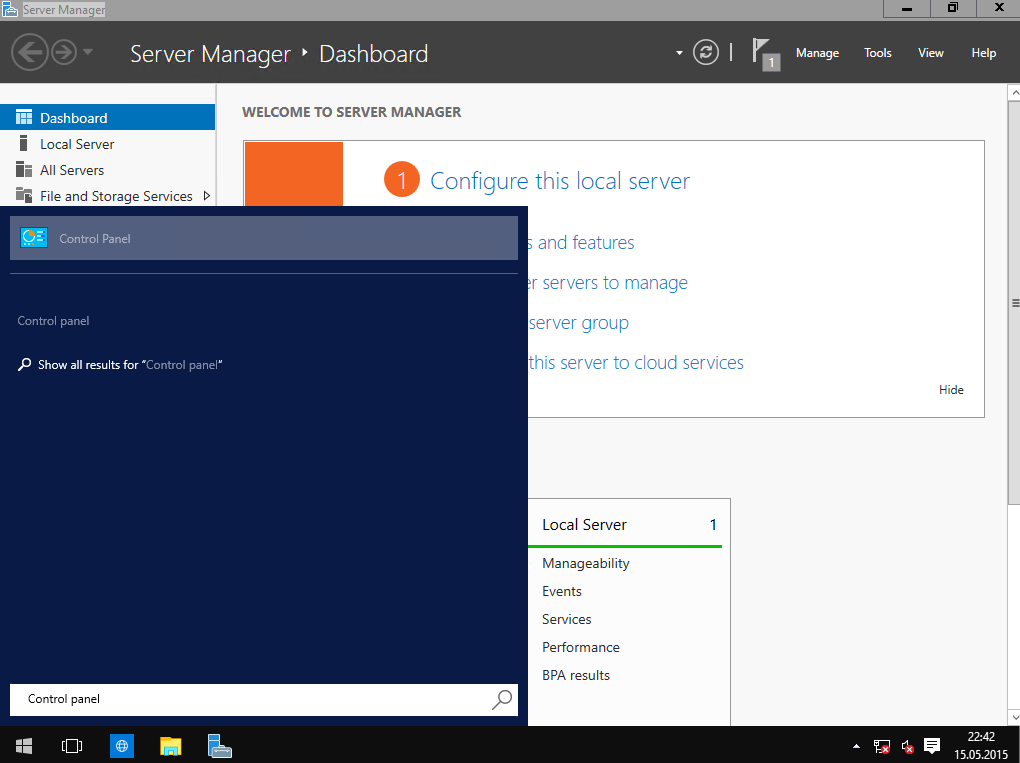
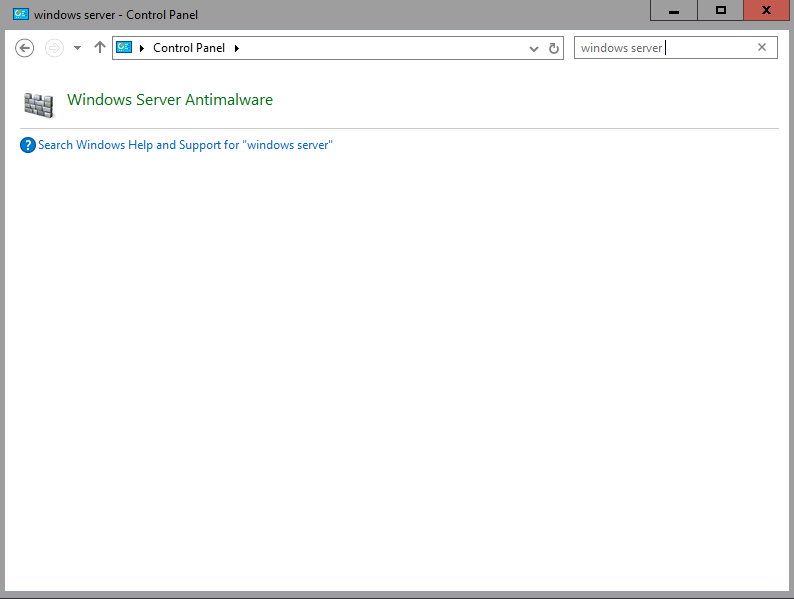
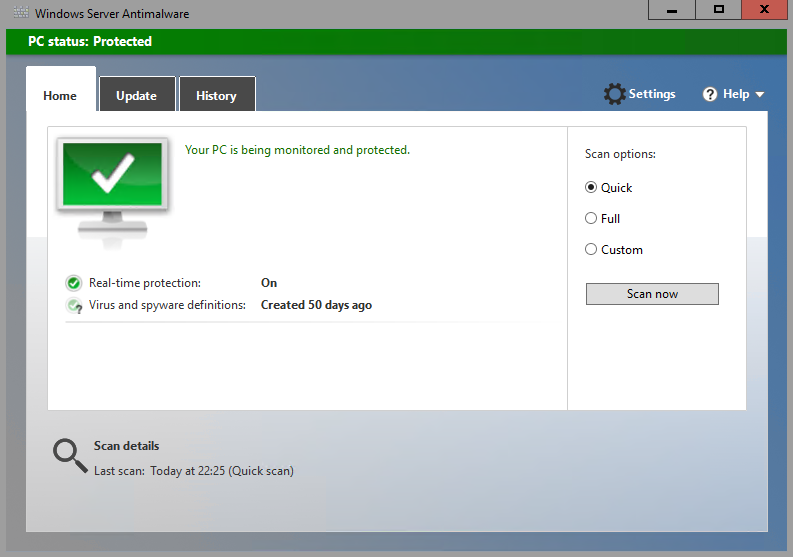
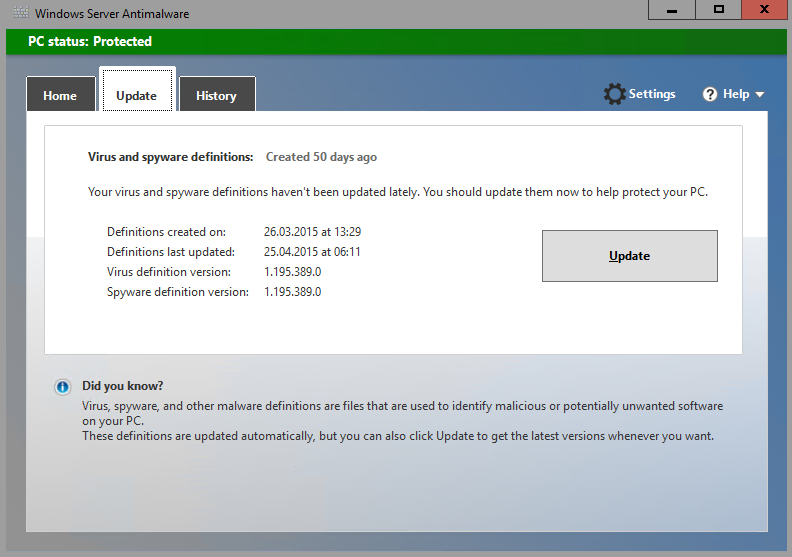
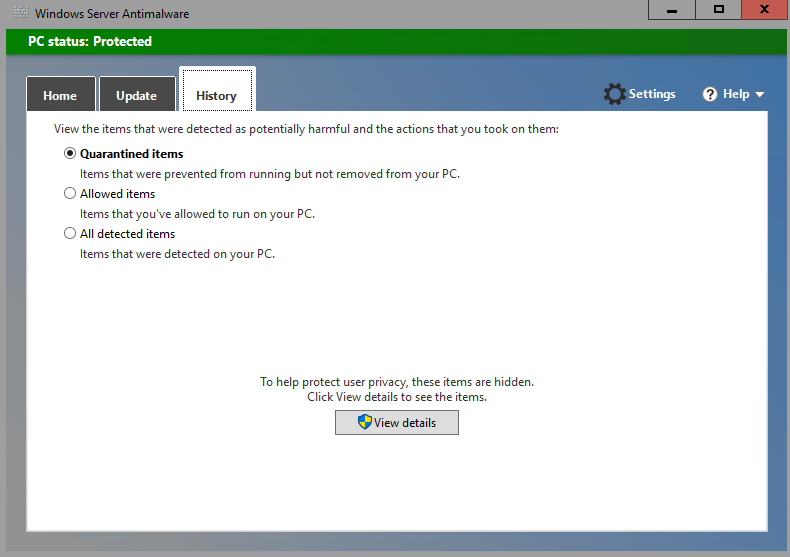
Comments are currently closed.