14 06 2017
Windows Server 2016 Datacenter Automatic Virtual Machine Activation (AVMA)
Es ist sicher bekannt, dass eine Windows Server Lizenz immer nur einem physischen Server zugeordnet werden darf und nie einer virtuellen Maschine (VM). Je nachdem welche Windows Server Edition dem physischen Server als Lizenz zugeordnet wurde ergibt sich daraus eine bestimmte Anzahl von virtuellen Windows Server Nutzungsrechten. Jeder dieser virtuellen Windows Server erfordert einen Produkt Key für die Installation. Außerdem ist auch für die virtuellen Windows Server eine Aktivierung erforderlich. Dies kann insbesondere wenn die virtuellen Windows Systeme in isolierten Netzwerken betrieben werden sehr mühsam sein.
Windows Server 2016 Datacenter bietet mit dem Feature Automatic Virtual Machine Activation (AVMA) eine Funktion welche die Aktivierung von virtuellen Windows Server 2016 und Windows Server 2012 R2 Systemen automatisiert, wenn diese auf einem Hyper-V Host mit Windows Server 2016 Datacenter ausgeführt werden – auch wenn die jeweilige VM keine Netzwerkverbindung hat.
Das Feature AVMA wurde bereits mit Windows Server 2012 R2 Datacenter eingeführt – zu meinem zugehörigen Blog Artikel gelangen Sie über folgenden Link:
http://www.manfredhelber.de/automatic-virtual-machine-activation-avma/
Voraussetzungen um AVMA nutzen zu können:
- Sie müssen Hyper-V nutzen – nur bei Nutzung von Hyper-V steht AVMA zur Verfügung
- Der Parent muss mit Windows Server 2016 Datacenter oder Windows Server 2012 R2 Datacenter installiert sein
- Der Parent muss aktiviert sein
- In den Childs (VMs) muss eine der folgenden Windows Server Editionen installiert sein: Windows Server 2016 Standard, Windows Server 2016 Datacenter, Windows Server 2016 Essentials, Windows Server 2012 R2 Standard, Windows Server 2012 R2 Datacenter oder Windows Server 2012 R2 Essentials
- In den VMs müssen bei der Windows Installation die AVMA Keys verwendet werden.
Ein entsprechender Hyper-V Host könnte wie folgt aussehen:
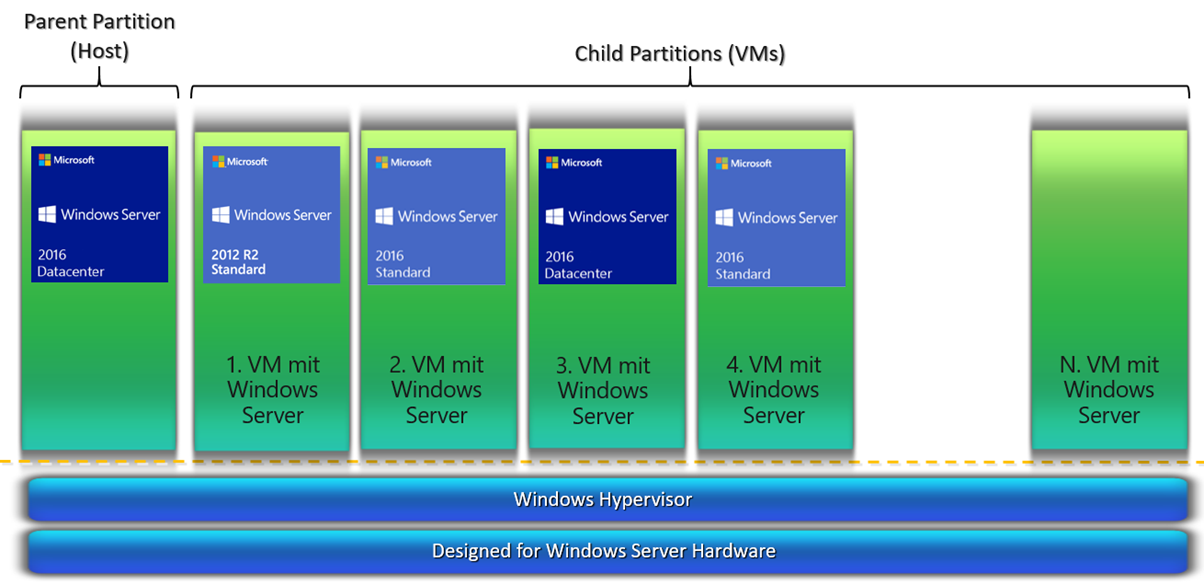
Ältere Gastbetriebssysteme sind aus technischer Sicht möglich, allerdings kann für VMs mit Betriebssystemen vor Windows Server 2012 R2 kein AVMA genutzt werden.
In meinem Beispiel wurde Windows Server 2016 Datacenter als Parent System installiert und aktiviert:
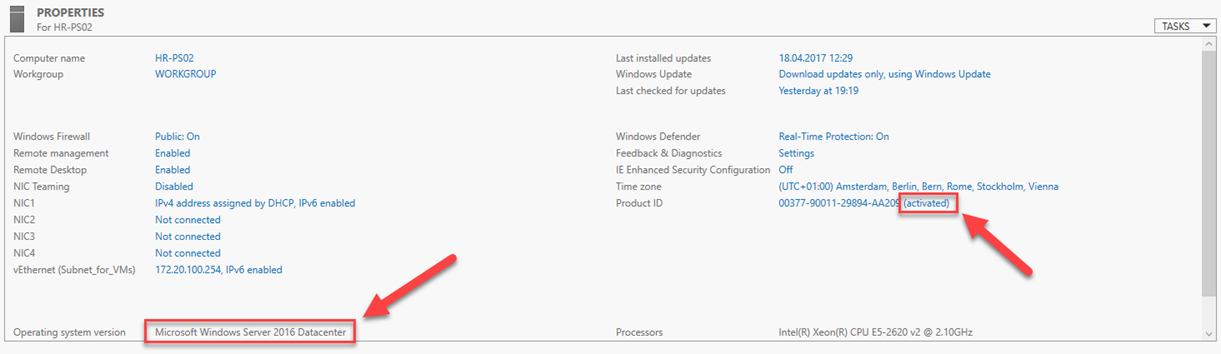
Bei der Installation des Parent Systems wurde der mit Windows Server 2016 Datacenter erworbene Product Key für die Installation verwendet.
Wenn auf diesem Hyper-V Host eine virtuelle Maschine mit Windows Server 2016 oder Windows Server 2012 R2 installiert wird ist darauf zu achten, dass als Product Key nicht der Product Key des Parent Systems sondern einer der AVMA Product Keys eingegeben wird.
Die AVMA Keys sind im TechNet unter folgendem Link zu finden: https://technet.microsoft.com/en-us/library/dn303421(v=ws.11).aspx und lauten:
Für VMs mit Windows Server 2012 R2 als Betriebssystem:
Datacenter: Y4TGP-NPTV9-HTC2H-7MGQ3-DV4TW
Standard: DBGBW-NPF86-BJVTX-K3WKJ-MTB6V
Essentials: K2XGM-NMBT3-2R6Q8-WF2FK-P36R2
Für VMs mit Windows Server 2016 als Betriebssystem:
Datacenter: TMJ3Y-NTRTM-FJYXT-T22BY-CWG3J
Standard: C3RCX-M6NRP-6CXC9-TW2F2-4RHYD
Essentials: B4YNW-62DX9-W8V6M-82649-MHBKQ
Im folgenden Screenshot wird bei der Installation einer VM mit Windows Server 2012 R2 der AVMA Key für Windows Server 2012 R2 Standard genutzt:
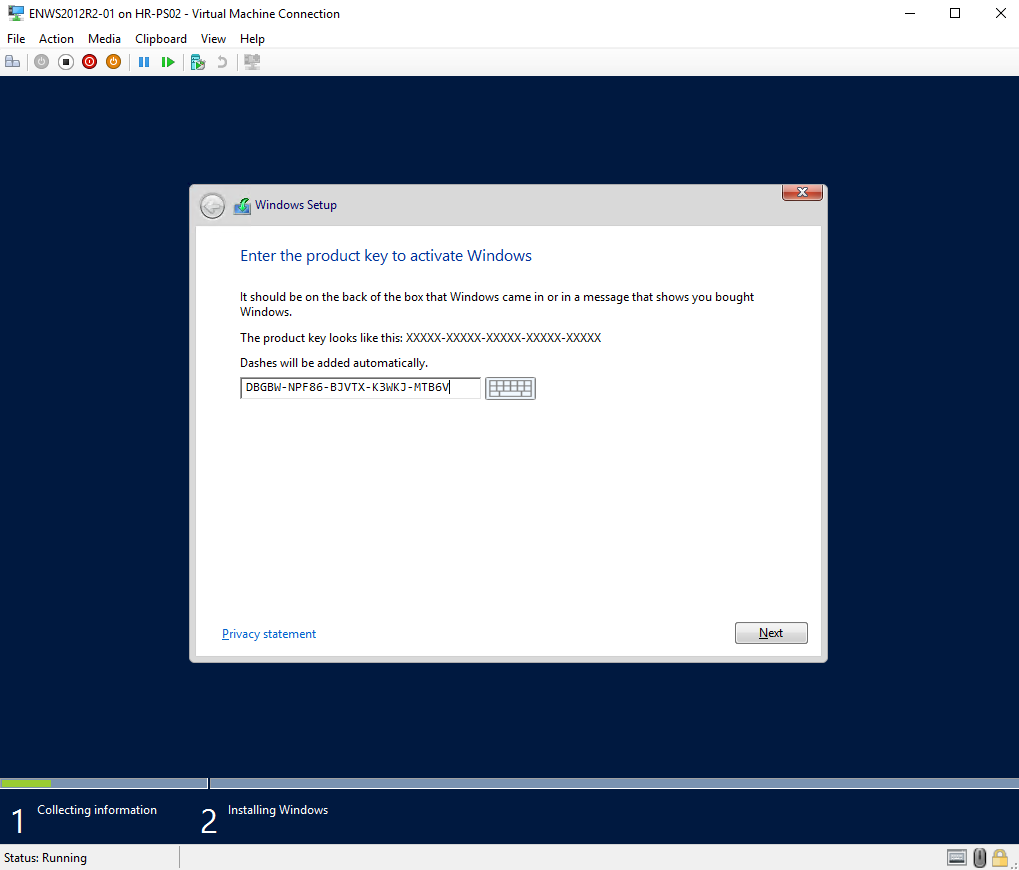
Als Ergebnis werden im folgenden Setup Schritt die beiden Installationsvarianten für Windows Server 2012 R2 Standard angeboten:
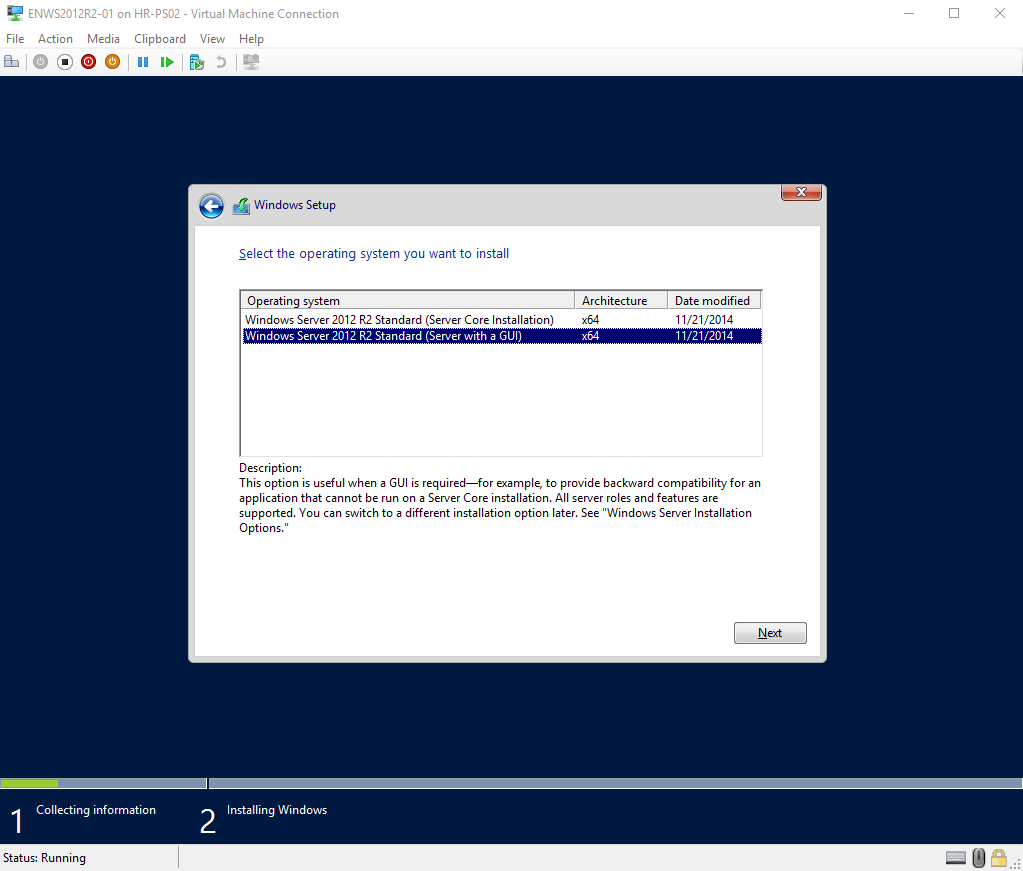
Nach Abschluss der Windows Server 2012 R2 Installation ist das Gast-Betriebssystem automatisch aktiviert – wie im Screenshot zu sehen benötigt die VM dazu keine aktive Netzwerkverbindung:
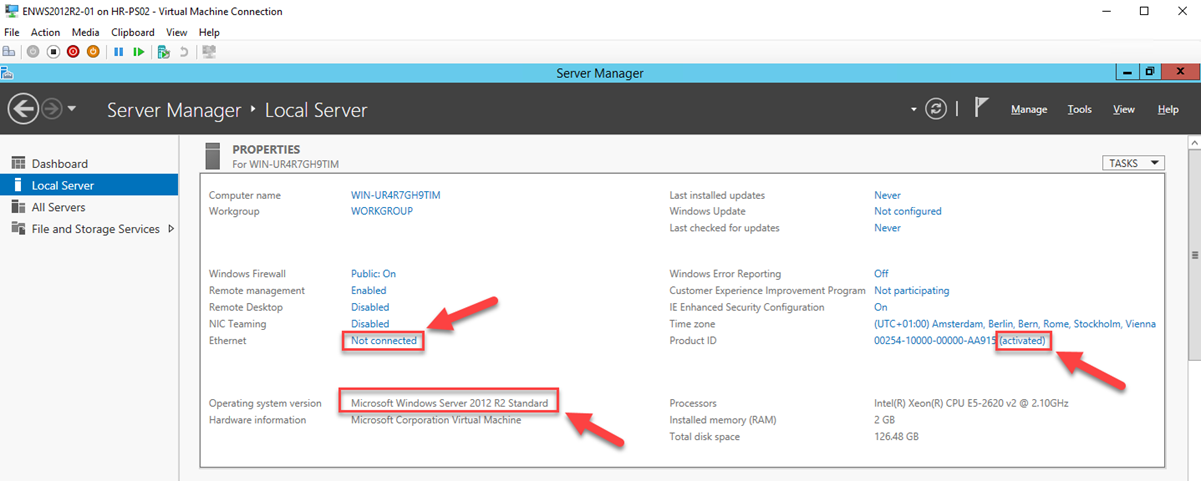
Die AVMA Aktivierung wird im Gastbetriebssystem im Application-Log unter der Event ID 12309 aufgezeichnet:

Am Parent-System finden sich die erfolgten AVMA Aktivierungen im Application-Log unter der Event ID 12310:
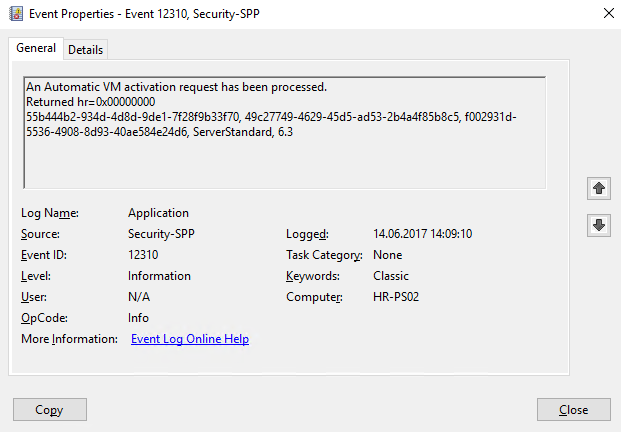
Durch Aufruf von slmgr /dli im Gastbetriebssystem lassen sich detaillierte Informationen zur Windows Lizenz abrufen:
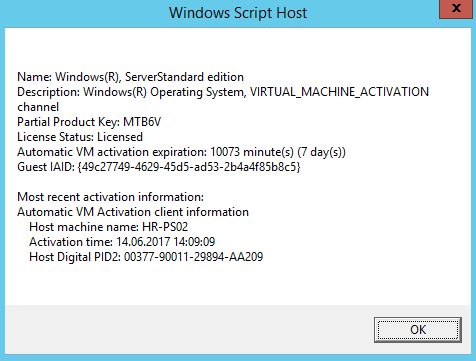
Im Screenshot ist der Name des AVMA Hosts zu sehen. Außerdem ist zu sehen, dass die AVMA Aktivierung für 7 Tage gültig ist. D.h. die AVMA Aktivierung wird alle 7 Tage vom AVMA Host bestätigt.
Analog funktioniert dies natürlich mit VMs mit Windows Server 2016 als Gastbetriebssystem:
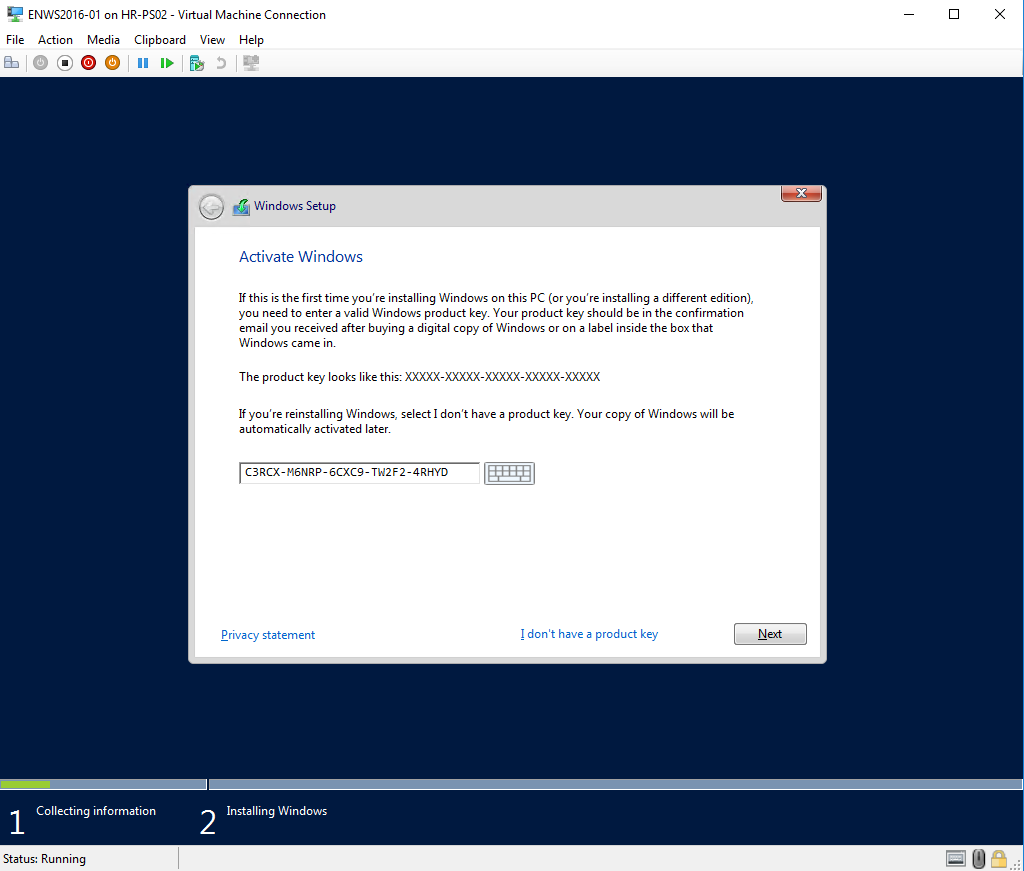
Als Ergebnis werden im folgenden Setup Schritt die beiden Installationsvarianten für Windows Server 2016 Standard angeboten:
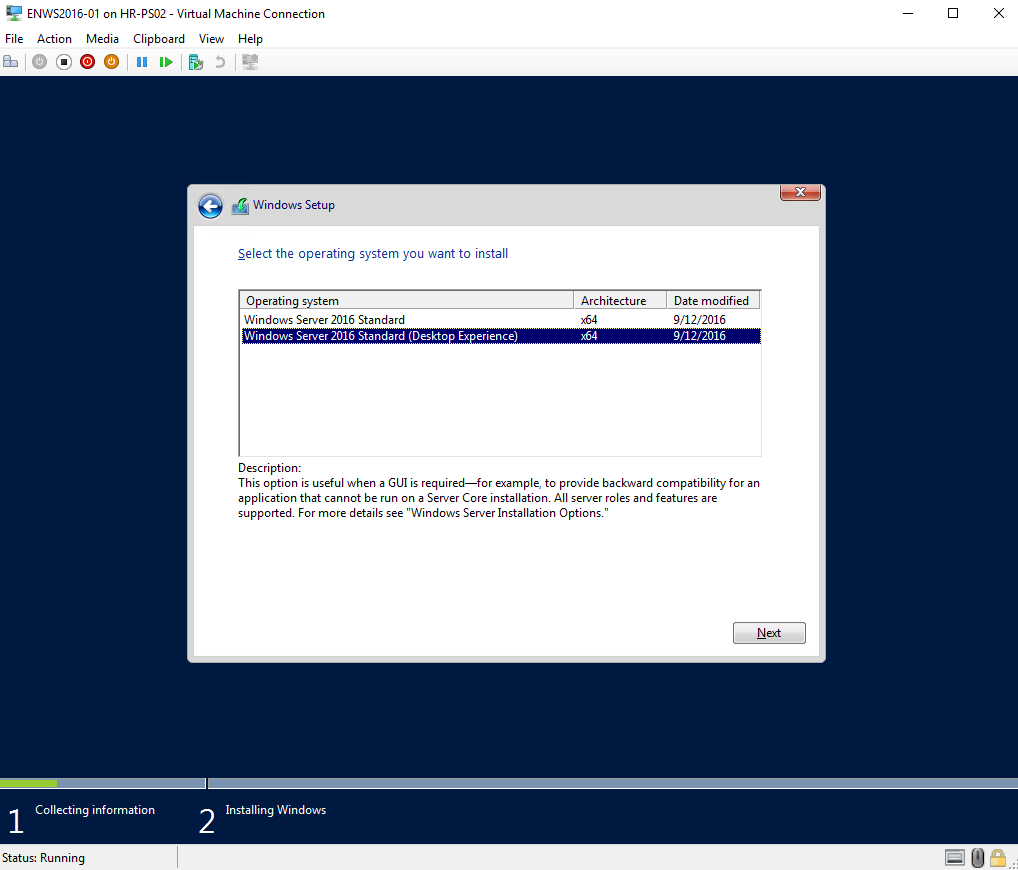
Nach Abschluss der Windows Server 2016 Installation in der VM ist das Gast-Betriebssystem automatisch aktiviert – wie im Screenshot zu sehen benötigt die VM dazu keine aktive Netzwerkverbindung:

Die AVMA Aktivierung wird auch bei Windows Server 2016 VMs im Gastbetriebssystem im Application-Log unter der Event ID 12309 aufgezeichnet:
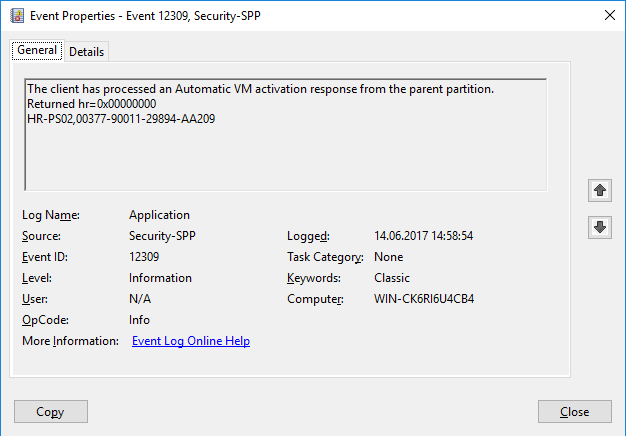
Auch am Parent-System finden Sie diese AVMA Aktivierung im Application-Log unter der Event ID 12310:
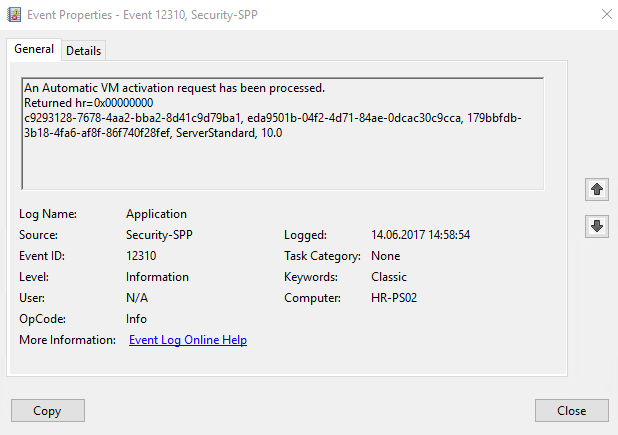
Auch bei Windows Server 2016 VMs lassen sich durch Aufruf von slmgr /dli im Gastbetriebssystem detaillierte Informationen zur Windows Lizenz abrufen:
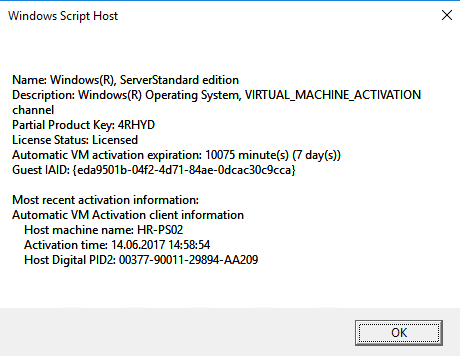
Im Screenshot ist der Name des AVMA Hosts zu sehen. Außerdem ist zu sehen, dass die AVMA Aktivierung für 7 Tage gültig ist. D.h. die AVMA Aktivierung wird alle 7 Tage vom AVMA Host bestätigt.
Wurde bei der Installation des Windows Server 2016 oder Windows Server 2012 R2 Gastbetriebssystems in der VM kein AVMA Key eingeben (z.B. weil eine Eval. Version installiert wurde) so lässt sich dieser nachträglich durch Eingabe des folgenden Befehles im Gastbetriebssystem integrieren:
slmgr.vbs /ipk AVMAKEY
Viel Erfolg bei der Nutzung von Windows Server 2016 und AVMA.
Falls Sie sich intensiver zum Thema Hyper-V informieren möchten schauen Sie doch einmal in unserem Workshop-Bereich vorbei:
http://www.manfredhelber.de/kurse/
Windows Server 2016 RTM – Storage Spaces Direct für kleine Umgebungen