15 05 2015
Windows Server Technical Preview 2 – Installation Step by Step
Nach dem Start des Servers vom Installationsmedium mit der Windows Server Technical Preview 2 (Windows Server 2016) erfolgt im ersten Setup Schritt die gewohnte Auswahl der Spracheinstellungen:
Im zweiten Schritt gibt es wie bei den bisherigen Windows Server Versionen links unten die Option „Repair your computer“ – über diese Option lässt sich auch Bare Metal Recovery auf Basis einer zuvor erstellten Sicherung mit Windows Server Backup erstellen. Das Setup der Windows Server Technical Preview 2 wird über einen Klick auf „Install now“ fortgesetzt:
Im folgenden Schritt wird das zu installierende Betriebssystem ausgewählt. Und hier wird es interessant! Es wird nicht mehr zwischen der Option Server Core oder Server mit grafischer Benutzeroberfläche gewählt – die folgenden beiden Screenshots zeigen die beiden neuen Auswahloptionen:
Über die Auswahl „Windows Server Technical Preview 2″ wird der Server als Server Core installiert. Die Verwaltung erfolgt lokal oder remote über die PowerShell oder remote über die grafischen Serververwaltungstools auf einem Client oder einem anderen Windows Server mit grafischer Oberfläche.
Die Installationsoption „Windows Server Technical Preview 2 (with local admin tools)“ installiert allerdings nicht den Server mit vollständiger grafischer Oberfläche, sondern einen Server Core mit lokalen grafischen Admin Tools so dass z.B. der Server Manager lokal ausgeführt werden kann. Sie werden am Ende dieses Artikels sehen, dass die bisher gewohnte vollständige grafische Oberfläche am Server bei keiner der beiden Auswahloptionen mit installiert wird.
Microsoft hat für den Windows Server Technical Preview 2 auch eine neue, noch schlankere, Installationsoption für den Windows Server vorgestellt – den so genannten Nano Server. Dieser lässt sich nicht über das klassische Setup installieren. Wo die Vorteile des Nano Servers liegen und wie dieser installiert wird werde ich in einem später folgenden Artikel erläutern.
Ich habe für meine in diesem Artikel durchgeführte Windows Server Technical Preview 2 Installation die Option „Windows Server Technical Preview 2 (with local admin tools)“ ausgewählt. Im Nachfolgenden Schritt muss auch bei der Preview Version der Lizenzvertrag angenommen werden:
Wie von bisherigen Windows Server Installationen gewohnt gibt es die beiden Optionen „Upgrade“ und „Custom“. Upgrade kann nur genutzt werden, wenn auf dem Server bereits eine vorherige Version von Windows Server installiert ist. Von der gestarteten vorherigen Windows Server Version aus kann das Setup der Windows Server Technical Preview 2 aufgerufen werden um anschließend über die Option „Upgrade“ ein so genanntes In-Place Upgrade auf die Windows Server Technical Preview 2 durchzuführen.
Da auf meinem Server eine Neuinstallation von Windows Server Technical Preview 2 durchgeführt werden soll wurde die Option „Custom“ ausgewählt:
Im nächsten Schritt lässt sich wie gewohnt die Festplattenkonfiguration anpassen. Auch das Laden von Gerätetreibern ist möglich, falls der eingesetzte Storage Controller nicht nativ erkannt wird:
Nach einem Klick auf „Next“ startet die Installation:
Nach erfolgreicher Installation muss das Kennwort für den Administrator festgelegt werden:
Dabei ist das neue Layout des Logon Screen erkennbar:
Nachdem das Kennwort für den Administrator erfolgreich festgelegt wurde kann die Anmeldung an dem ´neu installierten Server erfolgen:
Nach dem Anmelden wird automatisch der Server Manager geladen – dieser bietet die von Windows Server 2012 und Windows Server 2012 R2 gewohnte Optik:
Wenn der Server Manager allerdings minimiert wird erscheint allerdings nicht der gewohnte Desktop, sondern die Eingabeaufforderung die Sie sicher so von Server Core Installationen kennen. Installiert wurde also eine minimale Serverinstallation mit lokalen grafischen Admin Tools:
Wie Sie die vollständige Desktop Experience wie sie von Windows Server 2012 und Windows Server 2012 R2 bekannt ist nachinstallieren können erfahren Sie in meinem nächsten Blog Artikel.
Ich wünsche viel Erfolg beim Testen der Windows Server Technical Preview 2.
Windows Server 2012 R2 – Hyper-V | Online VM Export Windows Server Technical Preview 2 – installation der Server Graphical Shell
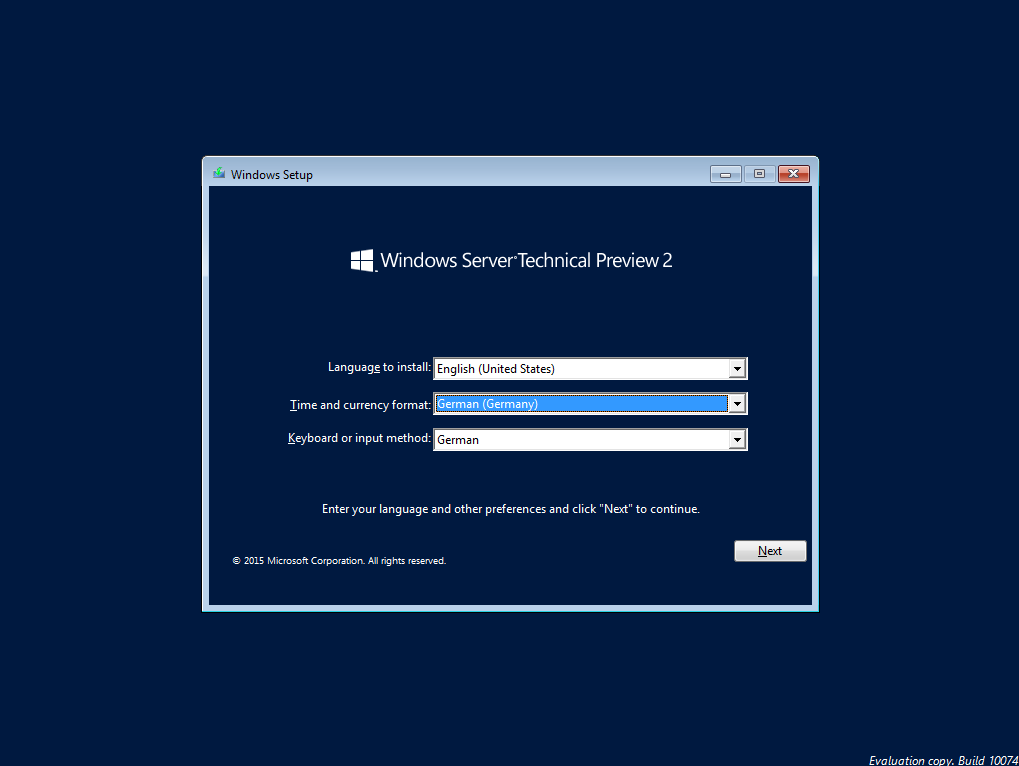
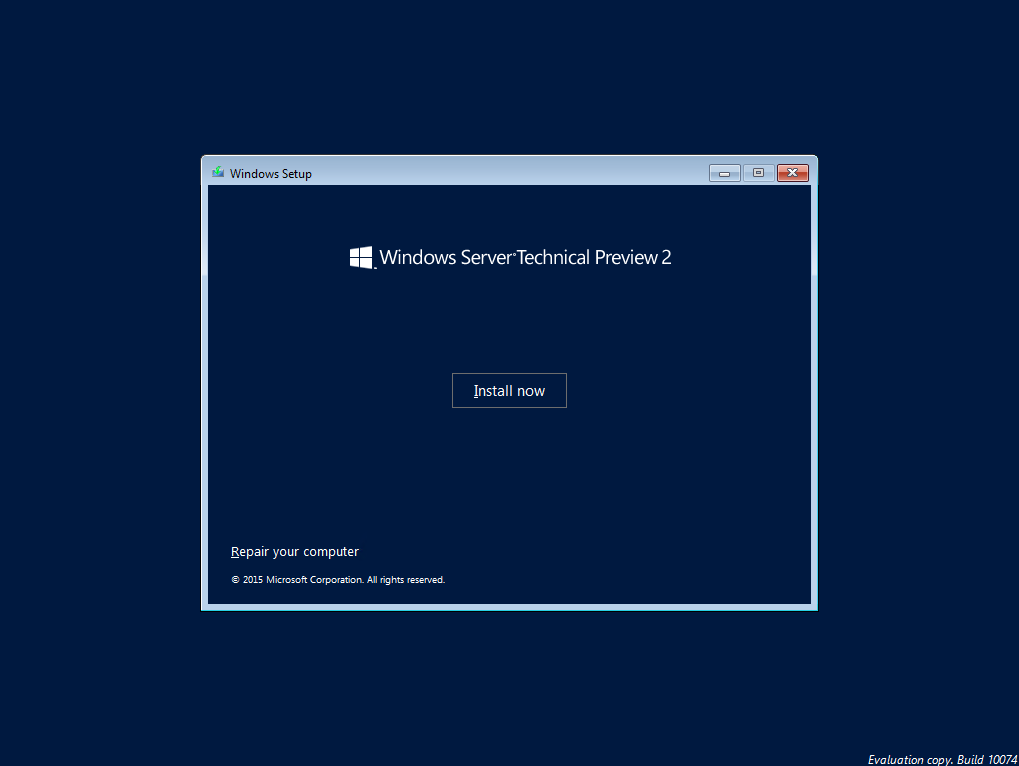
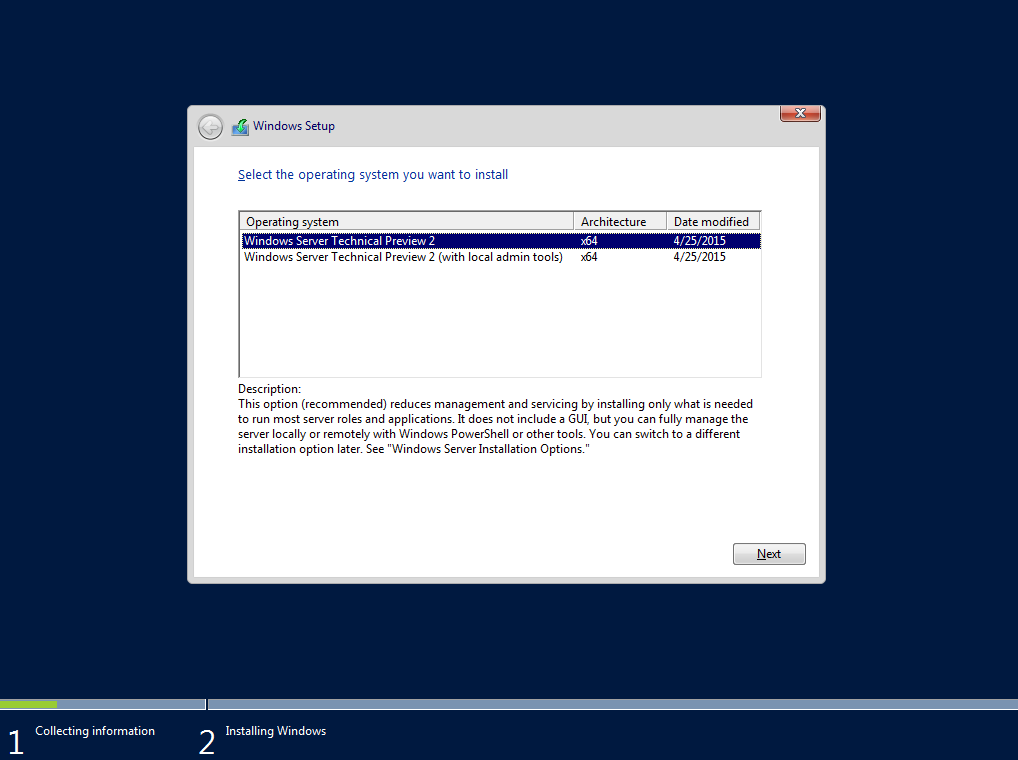
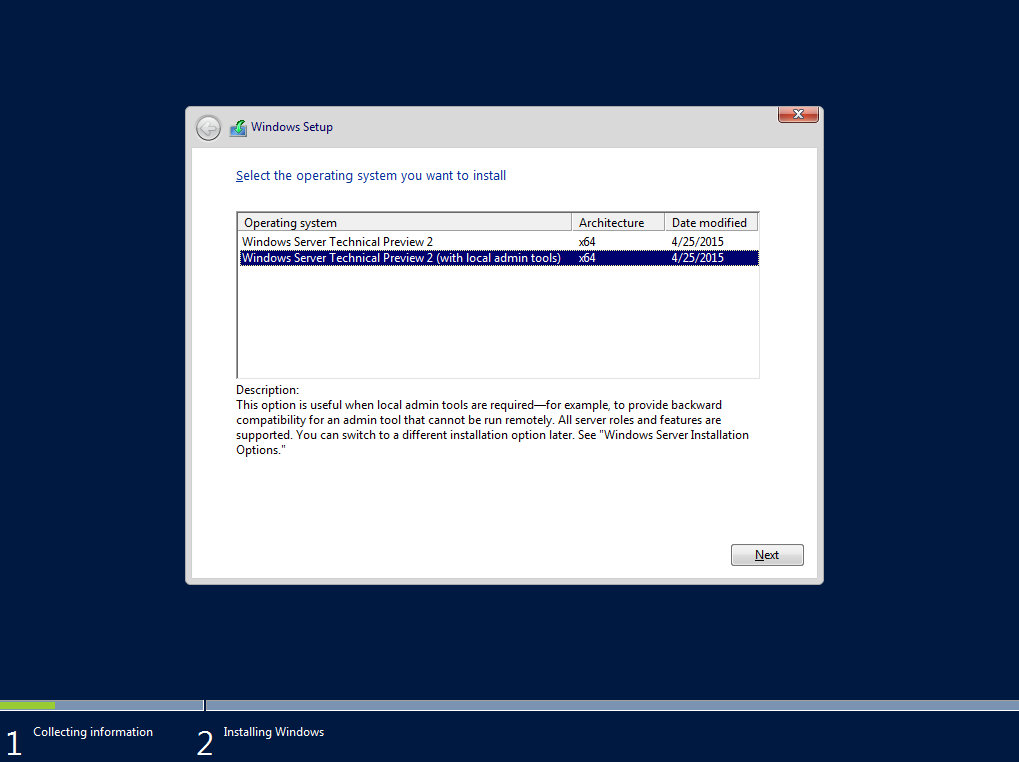
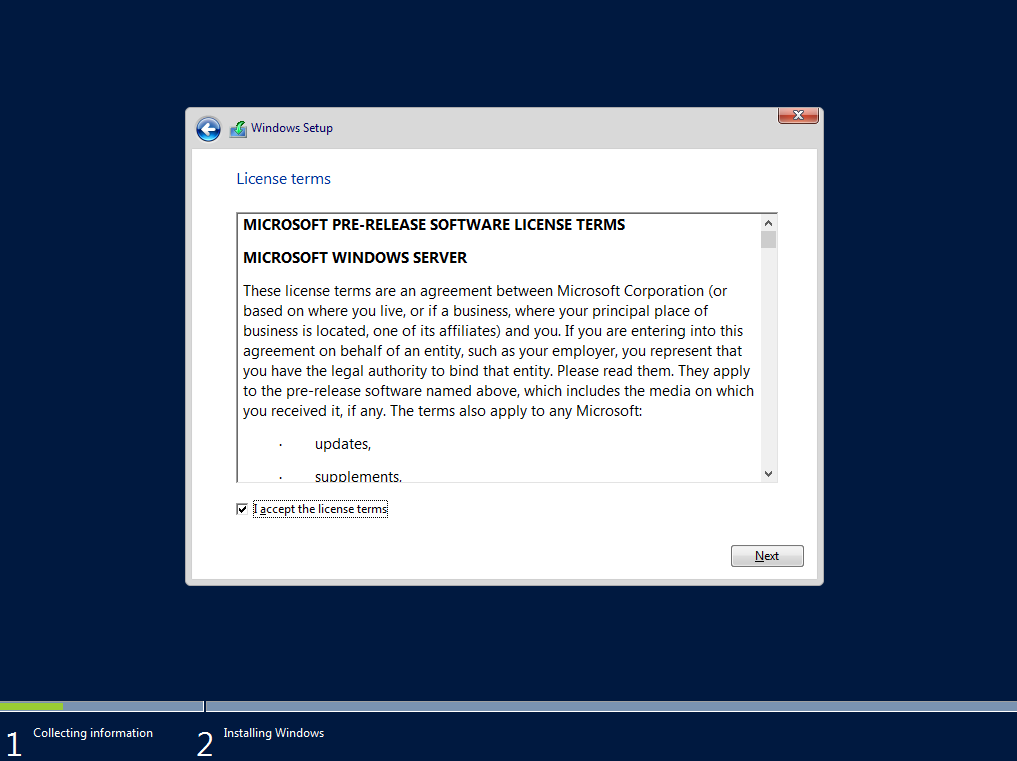
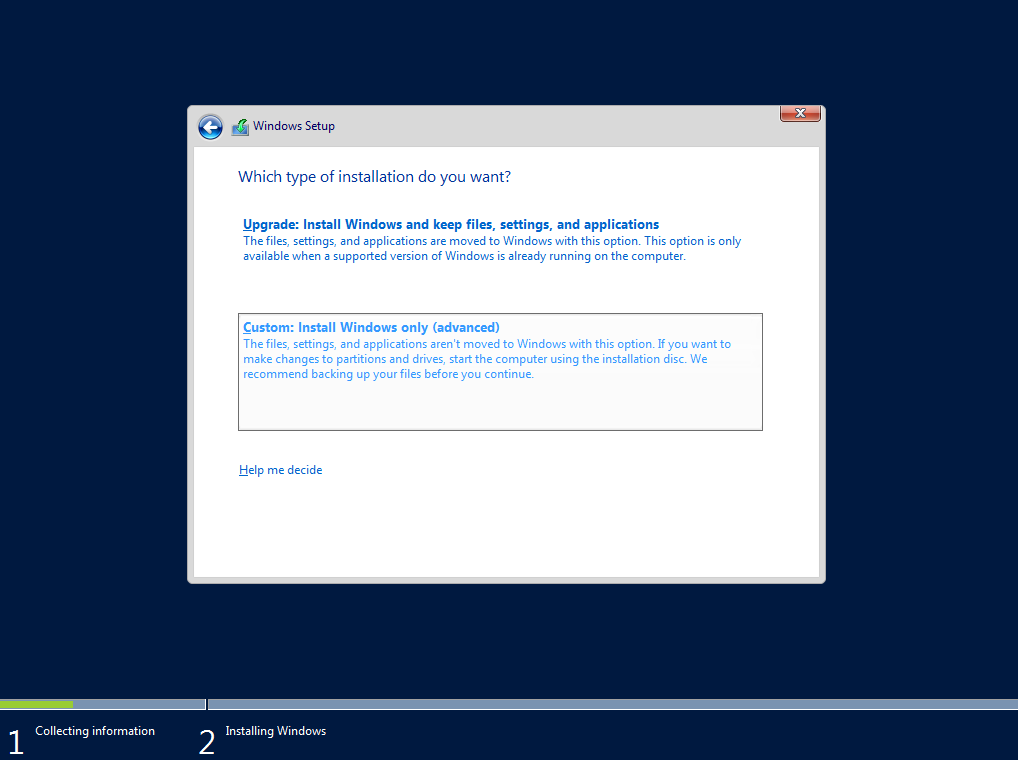

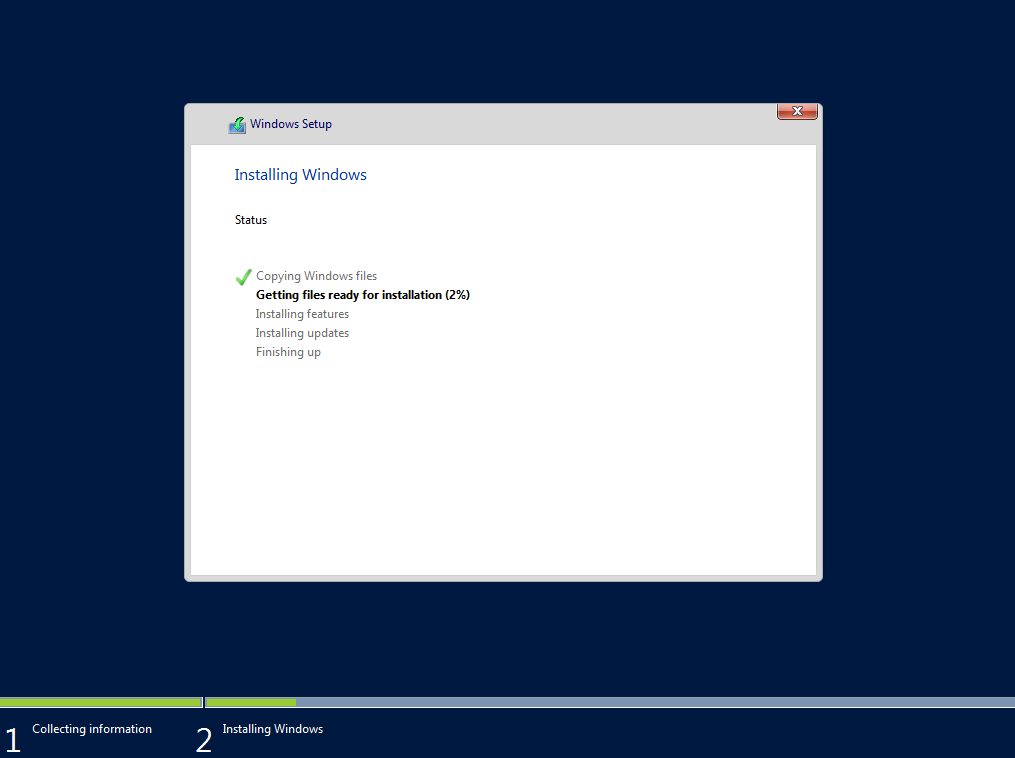
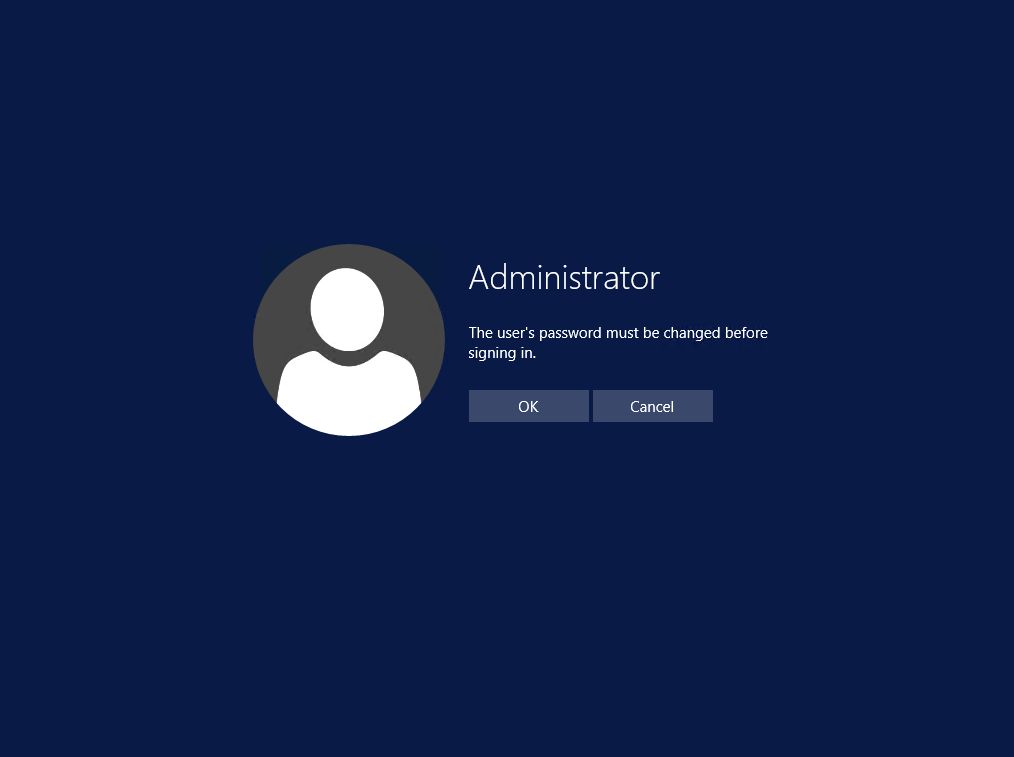
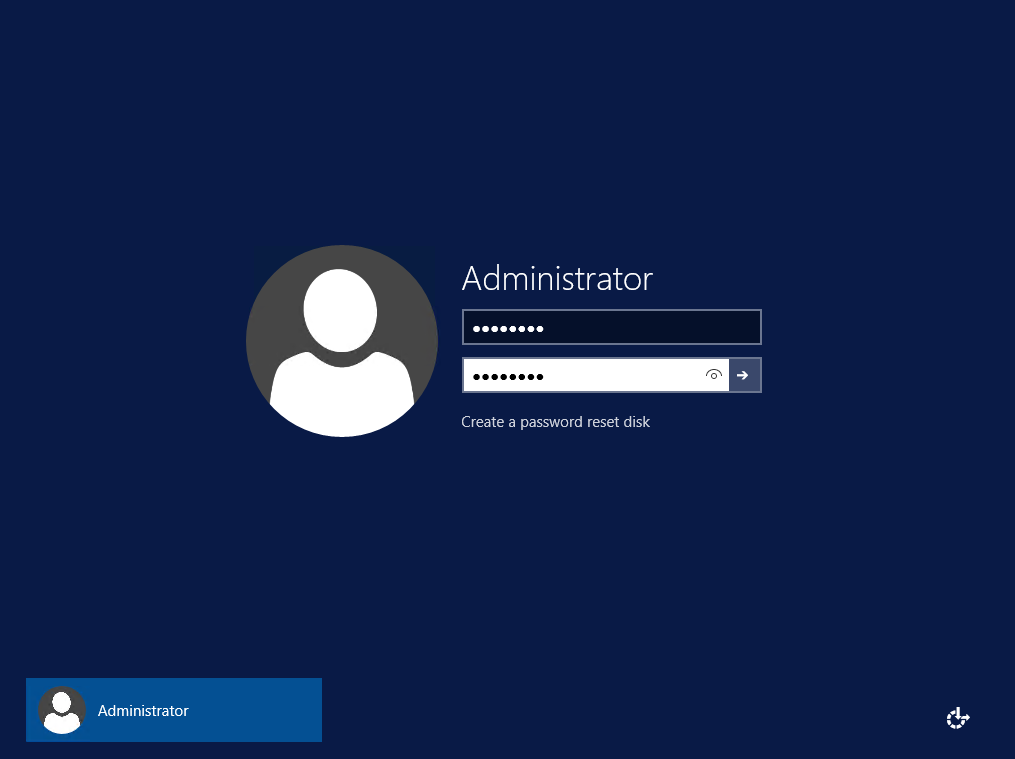
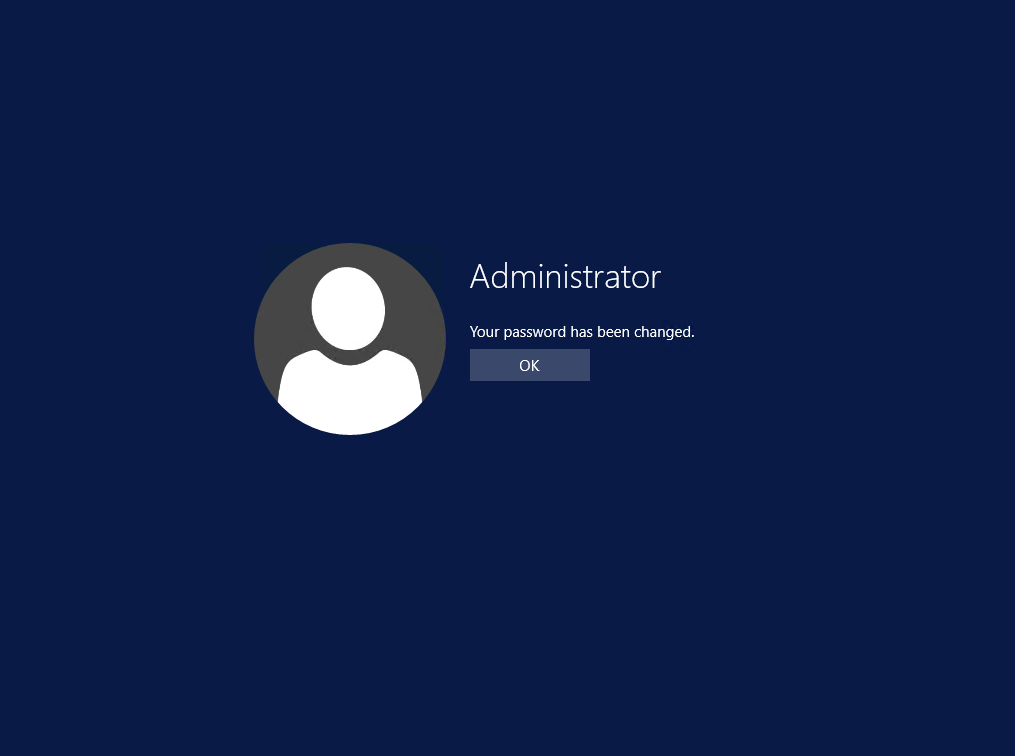


Comments are currently closed.